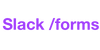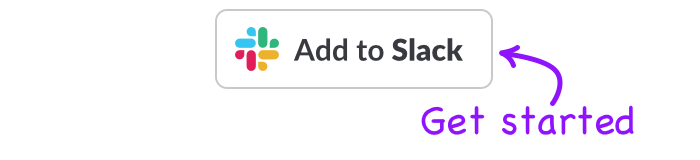Teams of all sizes need an agile IT team to ensure that they have access to the tools and software they need to do their job. It's not just new employee's that have IT requests, it could be existing employee's that need access to certain software, or team members who are having trouble with their laptop.
For most teams, these requests will go through Slack in some way. And it's important that the requests can be completed accurately and quickly.
IT requests need to be completed quickly so that people aren't prevented from working, and they need to be done accurately so that your IT support staff aren't spending their time chasing down additional information from the user.
They should be easy to submit, and easy to track.
While it's tempting to look at an external ticketing system to achieve all of this, it's quick and easy to set up a Form to track IT requests using the Slack Forms app, and in this post I'll show you how.
The Slack Forms app allows you to create and manage forms all within Slack. Using the built in dashboard, you can set up your Form in Slack and easily make changes to it if you need to.
For an IT request form, you might include fields such as:
- The name of the user
- The type of issue they are facing
- An extended description of the problem they are facing
- The date which they started experiencing the issue
Here's an example of what that form could look like in Slack:

Once you're happy with the Form you've set up to track IT support requests, you need to decide how user's should submit your forms.
With the Forms app, you have two options:
- You can assign your form to a particular channel
- Or you can assign your form to a particular keyword
For example, if you assigned your form to the #support channel, users who send the slash command /form in that channel will be presented your IT Request form.
If you assign your form the keyword "IT Request" users who send the command /forms IT Request will be presented with your form.

Each option has it's benefits. Assigning to a channel means your users can quickly trigger the right form. Assigning to a keyword means that users can trigger your form in any Slack channel!
Once submitted, the users responses will be posted back to the channel that they submit the request in.

If you'd like to start using Forms in Slack to manage your IT requests, you can get started with the free trial by logging in with Slack below:
Written by: Josh